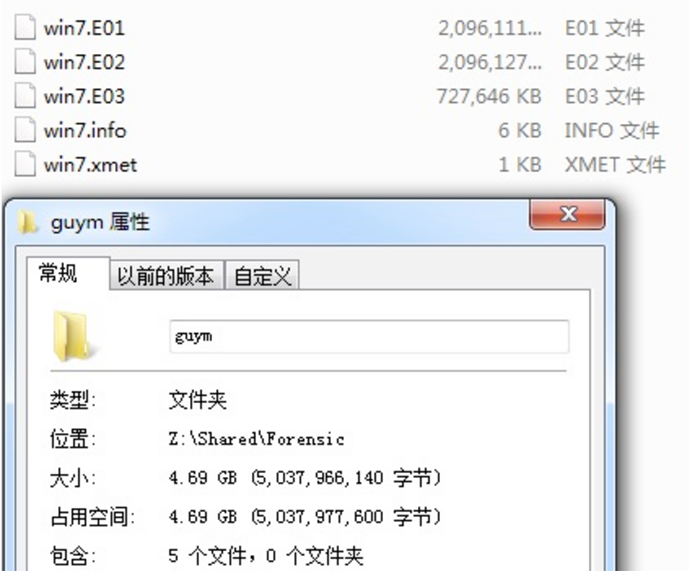Guymager
官网:https://guymager.sourceforge.io/
下载:https://sourceforge.net/projects/
版本更新订阅:https://sourceforge.net/p/activity/feed
简介
Guymager[ˈgɪmɪdʒər]是一款免费的媒体采集取证成像仪。它的主要特点是:
•简单的用户界面在不同的语言
•在Linux下运行
•非常快,由于多线程,流水线设计和多线程数据压缩
•充分利用多处理器机器
•生成平面(dd), EWF (E01)和AFF映像,支持磁盘克隆
•免费,完全开源
最新版本是0.8.12。
界面
• 连接的存储设备列表在上方。新设备可以在任何时候连接-按下重新扫描按钮显示他们。
• 浅红色标识的设备为本地硬盘。它们不能被获取,从而防止获取错误的磁盘。本地硬盘可以通过输入配置文件中的序列号来识别。
上面的截图显示了默认的获取对话框。存在另一个用于克隆磁盘的对话框。两者都可以很容易地适应您的需求。您可以添加或删除字段。您可以静态(文本)和动态(当前日期,磁盘大小,序列号,…)设置它们的默认值。看一下 /etc/guymager.cfg**.**
安装
Debian和Ubuntu
Guymager包含在几个发行版的标准存储库中,例如Debian(紧凑版或更高版本)和Ubuntu(10.04或更高版本)。在Ubuntu中,需要保持更新。
安装可以通过一个图形工具来完成,比如Ubuntu软件中心或者Synaptic:
sudo apt-get update
sudo apt-get install guymager
使用pinguin APT服务器
Daniel’s pinguin服务器总是包含Guymager的最新版本。它是安装Guymager并保持其最新的推荐存储库。在您的Ubuntu、Debian和基于Debian的Linux系统中使用这个存储库,遵循以下步骤:
- 通过以下命令添加pininguin服务器及其公钥:
sudo wget -nH -rP /etc/apt/sources.list.d/ http://deb.pinguin.lu/pinguin.lu.list
wget -q `[`http://deb.pinguin.lu/debsign_public.key`](http://deb.pinguin.lu/debsign_public.key)` -O- | sudo apt-key add -目前,支持i386和amd64系统,powerpc包可根据请求提供。
- 执行如下命令:
sudo apt-get update
sudo apt-get install guymager-beta- 以下方式启动程序
guymager尽管这个包被命名为guymager-beta,但它经过了密集的测试,是绝对稳定的软件。只是它还没有找到分销渠道。
RPM packages
RPM包可以在pkgs.org上获得。非常感谢拉里罗杰斯的包装!
手动下载和安装Debian软件包
如果你不喜欢永久地添加pinguin库,你可以手动下载并安装这些包:
- 浏览器访问deb.pinguin.lu,并选择与您的处理器架构(i386或amd64)相对应的目录。备注:amd64指的是架构,而不是处理器。因此,amd64适用于AMD和英特尔的64位处理器。
- 下载guymager测试版包。
从命令行安装:
- 打开shell并获得根权限
- 切换到包含下载文件的目录。
- 使用如下命令进行安装:
sudo apt-get update
sudo dpkg -i guymager-beta_xxx_amd64.deb
sudo apt-get -f install
xxx表示版本号。如果你有一个32位系统,用i386替换amd64。
- 第二个命令很可能返回一些丢失包的错误消息。它们通过执行第三个命令来安装。
- 有2个推荐的包,你应该安装:
sudo apt-get install smartmontools hdparm
- 用以下方式启动程序
guymager
配置和日志
Guymager使用两个配置文件:
- /etc/guymager.cfg
主配置文件。你不要更改它,因为你的更改会在安装新版本的guymager时导致丢失配置。
- /etc/local.cfg
将此文件用于本地更改。这里调整的参数优先于guymager.cfg中的参数。guymager.cfg在其末尾包含local.cfg。如果一个参数被多次设置,guymager会保留最后的设置。
如果您想在不编辑local.cfg的情况下快速尝试一个参数,你可以尝试一下内容。例如:
guymager EwfCompression =BEST命令行位于两个配置文件的前面。有2个参数只能在命令行中设置:
cfg 要使用的配置文件。默认为/etc/guymager.cfg。
log 要使用的日志文件。默认为/var/log/guymager.log。例子:
guymager cfg="/tests/g_special.cfg" log="/mylogs/guymager.log”配置参数很好地记录在/etc/guymager.cfg中。记住不要做任何改变。
如果有任何问题,请查看日志文件/var/log/guymager.log。当报告问题时,请附加日志文件。
手动编译源码
对于Debian和Ubuntu用户: 需要安装build-essential, qtbase5-dev and libparted-dev包。
详情见 https://guymager.sourceforge.io/
Live CD使用Guymager
在很多现有的CD或VM系统版本中都已收纳了guymager。
- CAINE
- TSURUGI
- BACKBOX
- KALI
- GRML
- ForLEx
- SANS SIFT (Vmware image)
- BitCurator (Live CD and VirtualBox image)
使用Guymager
由于guymager使用方法官方并未给出详细的使用说明,目前根据已有的一些网友的使用经验归纳总结。
https://confluence.educopia.org/display/BC/Creating+a+Disk+Image+Using+Guymager
https://www.secpulse.com/archives/138600.html
在kali下创建磁盘镜像
启动到Live模式下
1、首先启动进入取证模式;
2、接入移动硬盘,fdisk -l 确定移动硬盘的设备名为/dev/sdb1;
3、挂载移动硬盘。
cd /mnt
mkdir udisk
mount /dev/sdb1 /mnt/udisk
使用Guymager
1、在目标硬盘上右键 Acquire image,
设置相关信息、保存路径、文件名,开始获取磁盘镜像。
下面的hash校验我勾掉了,是为了让速度更快一些。
2、Start开始后,需要一段时间,由磁盘容量、速度与电脑性能决定。
3、镜像制作完成。
全磁盘镜像文件大小共4.7GB。
磁盘实际使用大小是这样的。
BitCurator下使用Guymager
官方wiki:https://github.com/BitCurator/bitcurator-access/wiki
BitCurator Access项目开发了工具,以帮助图书馆,档案馆和博物馆提供基于Web的本地访问磁盘映像上保存的数字资料的途径。BitCurator访问工具简化了对原始和经过法医打包的磁盘映像的访问,使用户可以将这些对象合并到访问环境中,同时保留原始顺序和相关的环境上下文。这些工具使用开源数字取证软件库,可以对文件和文件系统的出处,文件的质量和可访问性,文件和文件系统中的元数据以及残留或隐藏的数据进行详细分析。
BitCurator Access专注于与访问出生数字馆藏相关的四个感兴趣的领域:
- 基于Web的对原始和经过司法鉴定打包的磁盘映像的访问
- 删除磁盘映像中的文件项,元数据和隐藏数据
- 用于旧磁盘映像的操作系统和可执行虚拟化
- 在收集环境中转换和使用数字取证元数据
其中就包含了部分关于Guymager工具的使用相关操作说明。
原文:https://confluence.educopia.org/display/BC/Creating+a+Disk+Image+Using+Guymager
BitCurator包含了一个开源的图形应用程序,用于创建磁盘映像——Guymager。Guymager支持原始dd图像,EO1和AFF图像格式。后两种图像格式通常在数字取证社区中使用,它们能够将关于原始媒体的元数据合并到磁盘映像本身中。
按步指导
- 通过打开Nautilus(屏幕左上角的“Home”文件夹),并在白色背景上的任何地方单击右键,创建一个用于存储磁盘图像的目录。从下拉菜单中选择“创建新文件夹”。按您认为合适的方式命名文件夹;在本例中,我们将使用文件夹名称“diskimages”。
- 请确保安全挂载设备,启用只读强制,和/或使用写阻塞程序,以防止无意中将数据写回磁盘。默认情况下,bitCurator环境被设置为强制只读访问。
将您想要映像的设备连接到您的计算机(USB闪存驱动器、CD-ROM、硬盘驱动器或软盘驱动器)。
注意:Guymager不需要挂载设备,bitCurator不会自动挂载设备(在Unity栏左边出现的图标表示设备已挂载,而不是挂载)。如果需要在创建磁盘映像之前检查磁盘内容,可以安全地挂载设备。只需单击设备图标就可以安全地将可读文件系统(以只读模式)挂载到该设备上。
- 右键单击桌面“成像工具”文件夹中的图标,打开Guymager。在上下文菜单中,选择“打开”。
- Guymager将要求以root权限运行。当提示时,输入与bit策库用户帐户相关的密码(通常为’bcadmin’)。
- 启动Guymager时,它将显示系统上所有挂载的磁盘的列表。再次识别你想要图像的磁盘,右键单击它的列表,并选择“获取图像”。


- 点击获取图像将打开获取图像窗口。在此窗口中,您将首先选择您想要使用的磁盘映像格式。选项包括Linux dd原始镜像、专家取证格式(.E01)和高级取证镜像格式(.AFF);专家取证或AFF镜像将在法医打包的镜像中存储用户添加的元数据。
注意:如果您选择Linux dd或Expert Witness格式,您可以选择将图像分割成多个文件,从而使其更容易转移。因此,例如,一个4GB的映像可以被分割成四个1GB的文件,或者两个2GB的文件,等等。
- 选择镜像格式类型后,根据需要填写元数据。E01和AFF镜像是为数字取证社区设计的,因此字段被标记为刑事调查。然而,这些字段可以很容易地重新使用,以满足档案管理员和策展人的需要。例如,档案管理员可以使用“案例号”字段来记录登录号。
- 接下来选择镜像目录,在本例中为“/home/bcadmin/diskimages”。注意:Guymager是作为根用户运行的,所以您要避免直接通过Guymager创建新的目录(因此第1步)。
- 最后,命名磁盘映像并选择Guymager要执行的验证选项。点击“确定”开始成像过程。
- 一旦成像过程开始,您将被带回到图4中的Guymager主屏幕,该屏幕现在将显示一个进度条。
- Guymager完成磁盘映像的创建后,关闭Guymager并通过导航到步骤#1中创建的目录来验证映像。注意,这里有两个文件,图像本身和一个信息文件(参见图3)。信息文件包括我们在步骤7中输入的元数据以及在获取过程中收集的附加元数据。现在,成像过程已经完成。
相关链接
http://sourceforge.net/projects/
linux下免费镜像取证工具(相关文章:https://blog.forensix.cn/2014/03/guymager-intro/)